[攝影相關] 實用編修圖軟體 PhotoScape
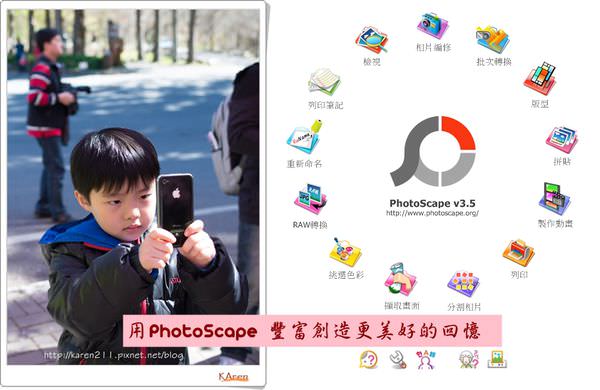
以前有幾位朋友問Karen都是用什麼軟體製作網頁的照片,最近也有人在網站上留言
心裡想不如寫篇文介紹好了!
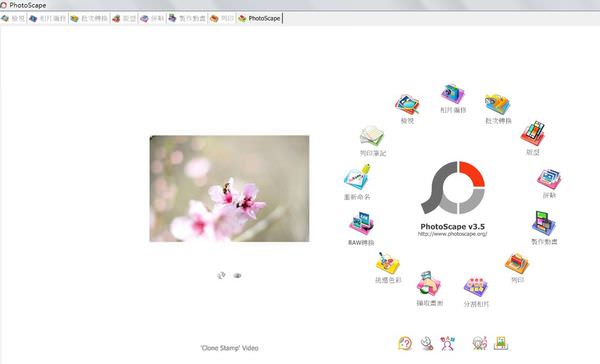
PhotoScape使用很簡易,操作介紹是繁體中文
可以稍做相片的編輯又可以加字加圖片、製作邊框和動畫
幾乎每篇文章裡的相片都有經過PhotoScape加工潤飾才會和大家見面
對Karen可以說是不可或缺的好伙伴
其實下載後大家自己打開來自行就可以上手了!
但Karen還是粗淺介紹幾個操作功能
首先是相片編修的功能(視窗最左上角)![]()

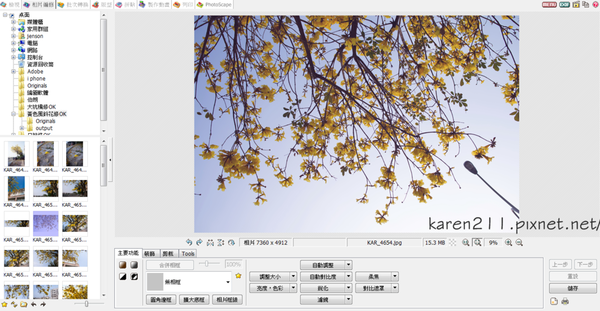
左手邊是欲編修照片的檔案,建議將檔案資料夾放電腦桌面操作會更便利![]()
點選欲編修照片後會秀在右邊上方,下面會秀出照片的大小、檔名等資訊

![]() 任意調整照片很實用,有時照片拍攝時沒有注意到水平
任意調整照片很實用,有時照片拍攝時沒有注意到水平
有點傾斜便可以修正
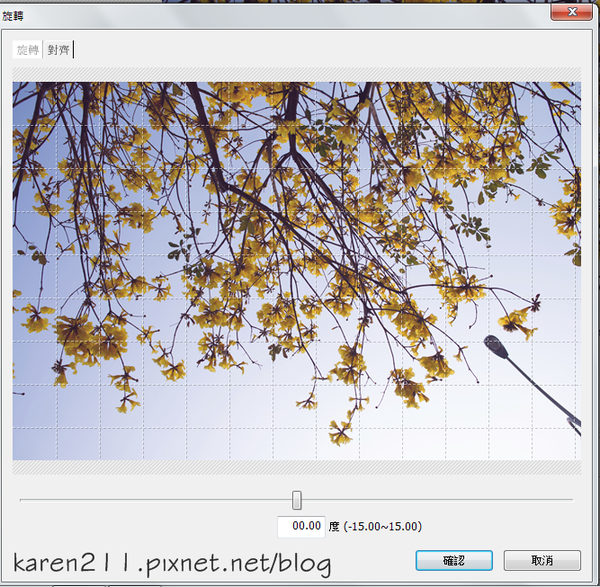
滑鼠拉中間的拉桿左右拉動,圖也會跟著變動
調整到想要的角度後按下確認即可
![]()
![]()
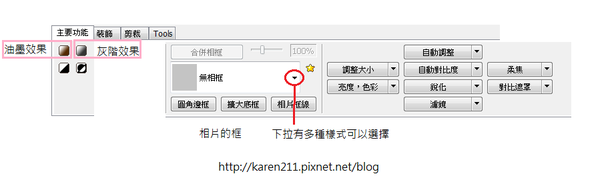
首先看紅色圈圈處,可以套用內建的邊框,讓照片加分![]()

相框照片的實例

相框照片的實例
![]()
![]()
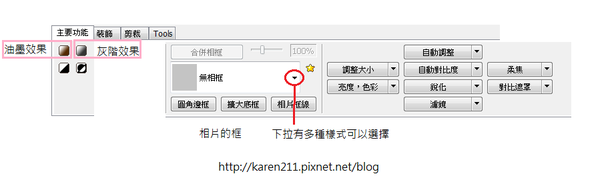
再來看看粉色框起來的地方
修片聽起來很複雜也很困難,PhotoScape有內建的幾個效果可以套用
讓你也可以輕鬆的做大師,修出很有fu的照片!

油墨效果類似復古色,實際操作照片
灰階效果就是黑白照,實際操作照片


以前比較喜歡復古色調,感覺與黑白照比起來比較有溫度一點
不過近來發現,黑白照很適合用來凍結氣氛畫面顯出主題的照片
第一張圖,圖中的老太太是新人的奶奶,
正在鼓掌著,背後是新人們的畫面
有奶奶默默為孫女的幸福祝福著的意味!!!
第二張圖則是新人進場正走在”斯巴light”下成為焦點,
旁邊現場的觀眾拍照鼓掌
![]()
![]()
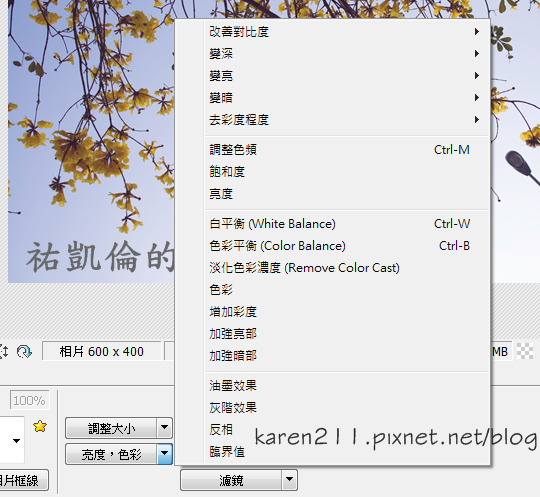
至於其他的照片編修,要使用有二種方式,
第一個是按選項旁倒三角後(圖中反藍處)彈出可編修的視窗
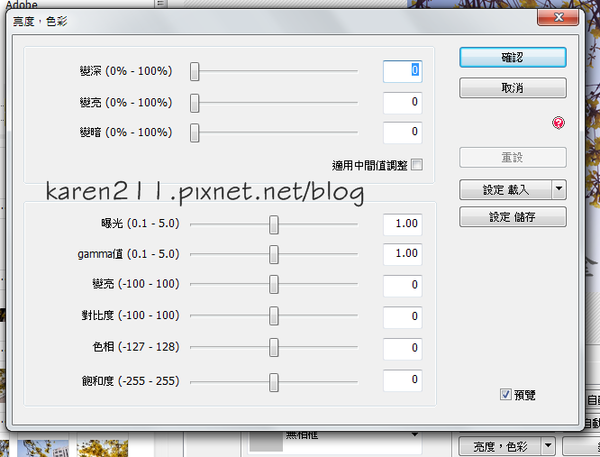
第二種是直接按亮度色彩的按鈕,之後彈出的視窗
可以用滑鼠拉中間的拉桿,或是key數字
至於應該怎麼修片,那又是一門很深奧的學問
Karen認為,修片是適度為照片加分的化妝術
如果照片本身夠美,當然素顏就可以出門
但若照片長得不美,適時的上個蜜粉加個腮紅
淡妝就很宜人!!!
切忌下重手化妝,濃妝艷抹的不耐看~~~
![]()
![]()
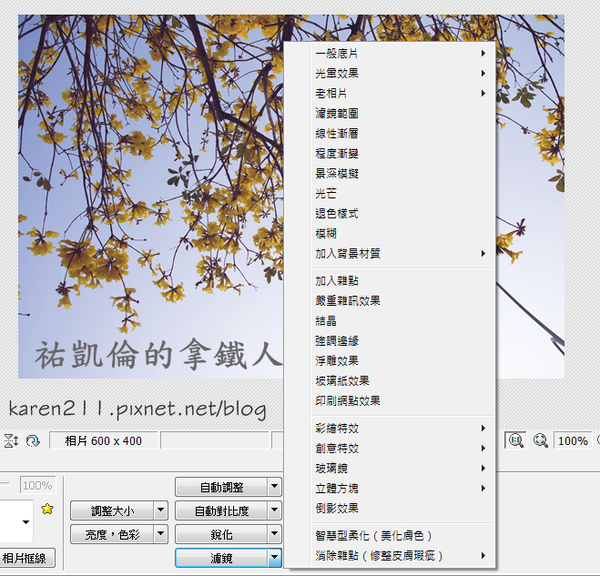
另外也有許多濾鏡可以玩
想要有lomo風,可以一般底片+光暈效果二種結合著玩
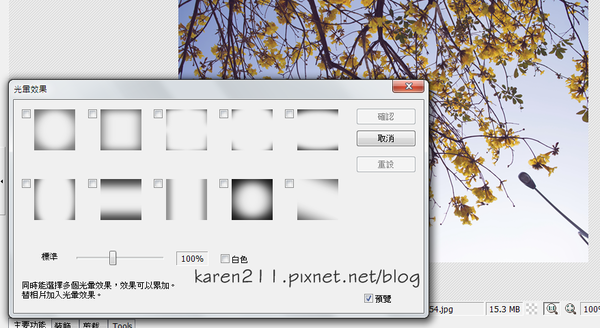
這裡只說光暈效果
內建有十種光晕效果可以使用,且效果可以累加
可以嘗試著使用,不喜歡再按最右邊的上一步還原
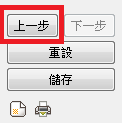
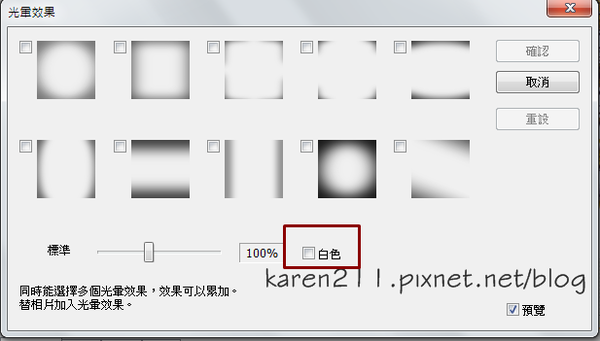
光暈效果除了黑色外也可以套用白色的喔!圖中紅框處請打勾~

光暈效果(黑色)+一般底片的照片實例

光暈效果(白色)的照片實例
![]()
![]()
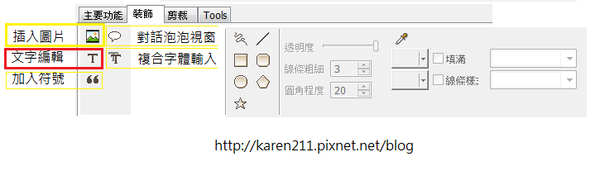
裝飾下的功能
紅色框框的文字編輯就是我key字時用到的功能
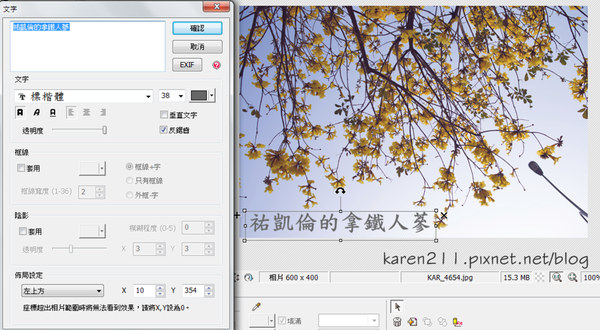
想要移動文字的位置可以在編輯完後直接用滑鼠拉
其實誰喜歡花那麼多時間在照片上打那麼多字(首圖照除外)
最主要也是怕會被盗圖
(什麼?!你說我的作品又沒有被盗的價值,誰叫Karen有被害妄想症呢~ )
)

文字編輯實例照片
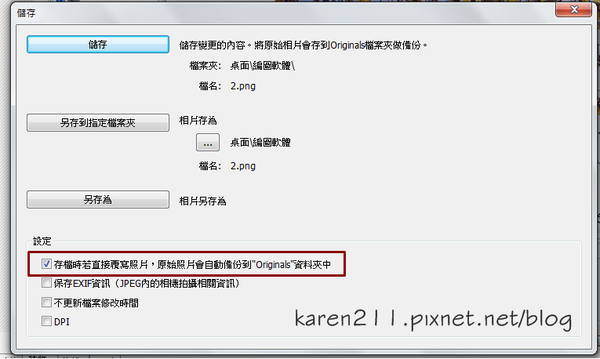
![]() 另外建議存檔時,將設定的第一個選項打勾
另外建議存檔時,將設定的第一個選項打勾 ![]()
則會在存檔時,自動將原始的照片備份到Originals資料夾中
(也就是未編修和編修後各二個檔案)以防止原始檔案被直接寫入編修後而遺失!!!
![]()
![]()
![]()
![]()

接著視窗左上角的批次轉換,在此頁面下可以一口氣做一批照片的編修
快速又有效率
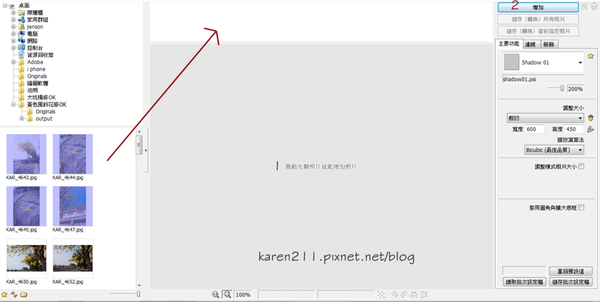
使用方式有二種
第一是直接滑鼠拖曳,第二是右上角的增加,按下後會彈出視窗選照片的檔案
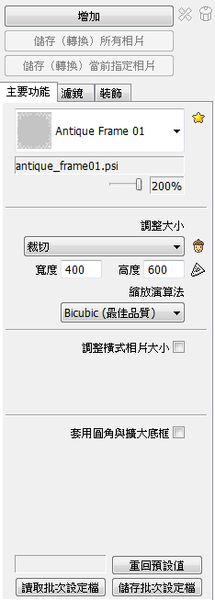
主要功能下可以選照片的框邊和大小
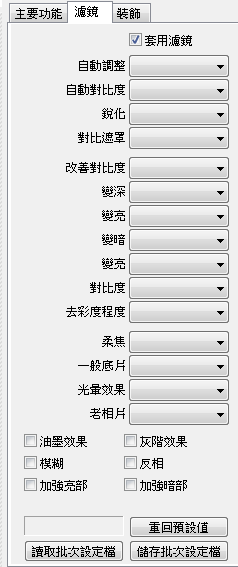
濾鏡下若要套用的功能記得要打勾
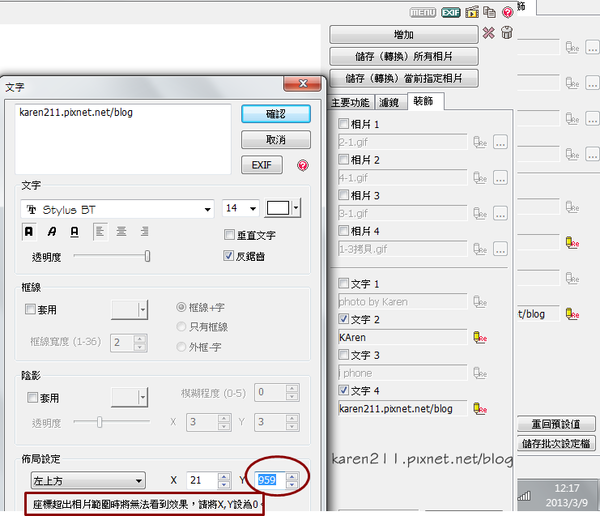
![]() 在這裡附註一下我常遇到的情形
在這裡附註一下我常遇到的情形
1.在處理完直式的照片後要批次處理橫式的照片時,常常文字就跑不見了!!!
解決:在文字視窗中佈局設定的地方,將X或Y座標太大的數字改成0就可以
2.常常會忘記自己上一次編修照片時已經打勾的選項,結果套用到上一次用的濾鏡或文字
在每一次使用時記得每一頁都要看過,確定上一次的選項要勾除後再使用!!!
![]()
![]()
![]()
![]()

版型功能:多張照片結合成一張圖
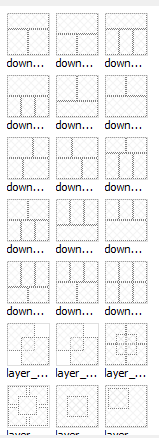
最右邊有套用的多圖形式,找出符合自己需求的點選
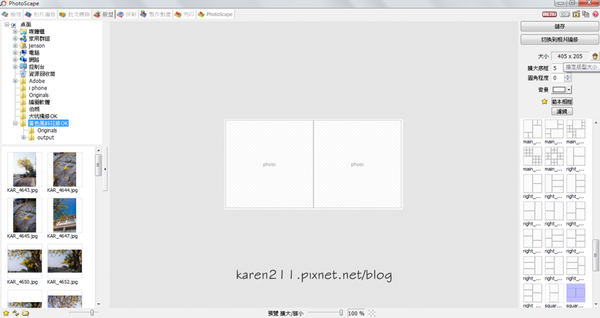
然後把照片檔案直接用滑鼠選取拉到中間的位置

此時可以上下或是左右稍作調整
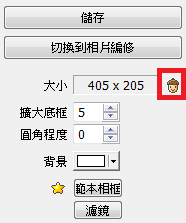
至於修改後的照片大小,請點紅框處的圖示
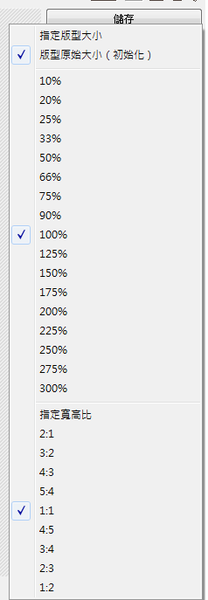
下拉可以選擇大小

版型照片的實例

版型照片的實例
![]()
![]()
![]()
![]()

如果嫌版型會切掉照片影響構圖的話,可以選擇拼貼
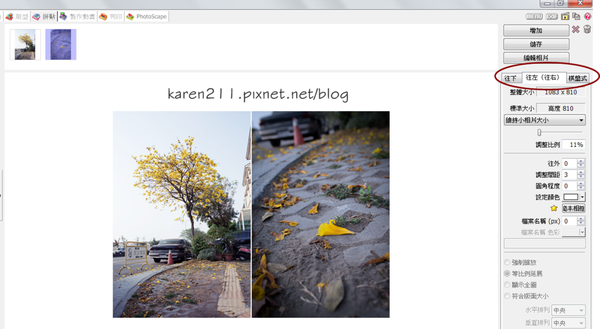
將照片直接拉至最上面
右邊可以選擇照片是1.從上至下2.從左至右3.棋盤式

拼貼照片實例
![]()
![]()
![]()
![]()

製作動畫
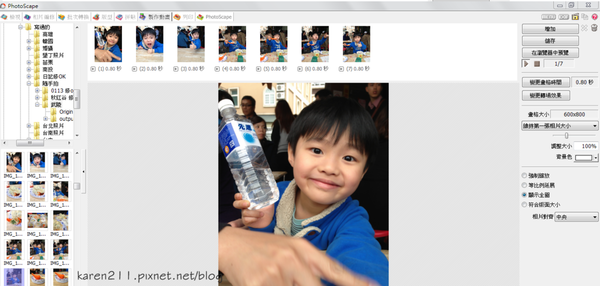
動畫功能,讓平面的照片更豐富、生動!!!
一樣將欲製作的照片拉至最上面
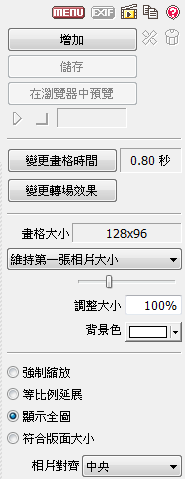
最右邊則可以調整動畫的時間、大小
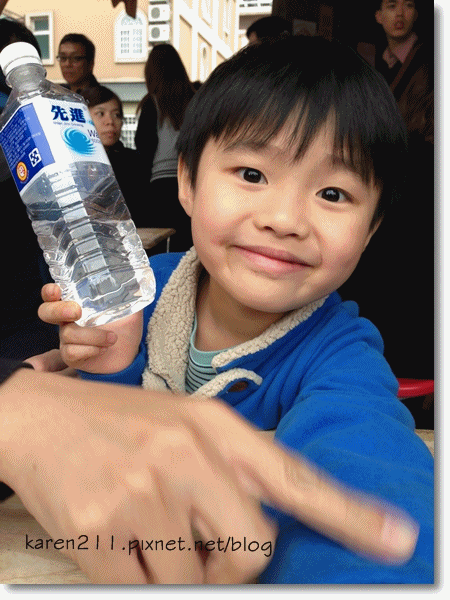
動畫範例(450×600)

動畫範例(400×600)
煙火和小朋友的可愛表情,最適合拿來做動畫的照片
不過小可惜的是畫質會變差>”<
![]() 另外,檔案太大易失敗,建議先縮圖再製作動畫
另外,檔案太大易失敗,建議先縮圖再製作動畫
至於最後的列印,Karen從未用過也就無從介紹起~
![]()
![]()
以上就PhotoScape的功能介紹
希望大家不妨下載試試看
很簡單又輕鬆,就可以成為照片編修大師喔!!!
祝大家開心的拍照,輕鬆的編修,創造美麗的回憶^^
by Karen
![]()
本著作由KAren製作,以創用CC 姓名標示-非商業性-禁止改作 3.0 台灣 授權條款釋出。
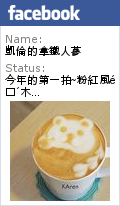









![[台中。松竹五路] 黃澄澄的黃色風鈴木 (2/28拍攝) [台中。松竹五路] 黃澄澄的黃色風鈴木 (2/28拍攝)](https://i2.wp.com/karen.tw/wp-content/uploads/pixnet/e862a98fb413eaf5d1c3fb9f12d182a1.jpg?quality=90&ssl=1&resize=800%2C400)
![[台中平昌里] 不期而遇的夜櫻 [台中平昌里] 不期而遇的夜櫻](https://i1.wp.com/karen.tw/wp-content/uploads/pixnet/bc1065620cc3646a306d97add407d1b2.jpg?quality=90&ssl=1&resize=800%2C400)
恩恩!這款的確超好用UI又人性化,
我也是這款的愛用者啦^^
版主回覆:(03/20/2013 06:49:38 AM)
我發現很多格友都是這款軟體的愛好者
真的是我們寫格子的好幫手呢~~~
好像比Photoshop簡單很多呢
下次有機會也來試試看^^
版主回覆:(03/20/2013 06:41:50 AM)
它的設計很直覺性,所以操作很簡單
可以試用看看真的很便利!!!
我用的是photocap 和karen用的這套差了二個字母,呵~
先前也有看過其它格友分享過這套編修圖軟體
且其實自己好像也早就下載好了
但卻一直沒有去使用它
或許是習慣問題,因為寫格子沒多久後就一直用photocap
一時要改還真改不過來呢
不過看了kearn的分享之後
還是想找機會試試^^
版主回覆:(03/24/2013 08:06:26 AM)
用習慣了,要更改軟體一定會很不適應
但最重要是習慣又方便的就是最適合妳用的軟體囉~~~
這套軟體其實設計很不錯
可以直覺性的操作很容易
要上手應該是很簡單^^
我也常用這個 介紹得真好